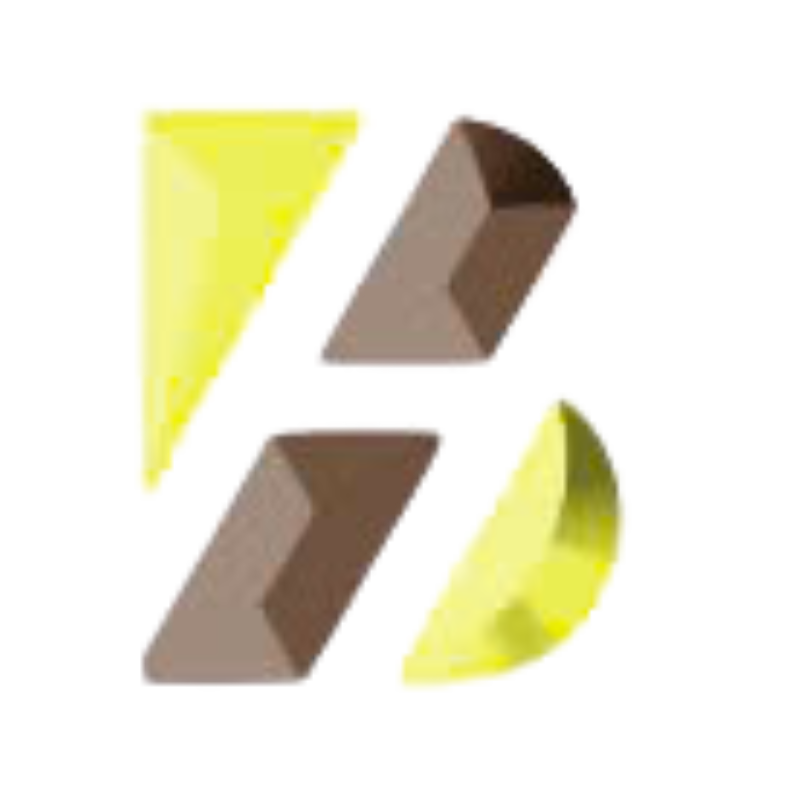WINDOWS10
{Yify} How To Resolve Windows Installation Issues With Software Firewalls
https://gianlucafalzon.com/windows10/troubleshooting-windows-installation-on-different-file-systems/
https://gianlucafalzon.com/windows10/windows-10-pro-64-bit-free-usb-image-english-super-lite-no-defender-super-speed-download/
https://mechesolco.com/windows-10-professional-free-usb-iso-from-microsoft-no-tpm-download/
https://www.boyasizgocukankara.com/windows-10-pro-x64-official-bootable-iso-from-microsoft-25h2-without-defender-rufus-download/
https://hamtt.com/?p=4344
https://ed1one.com/2025/04/11/download-windows-10-pro-64-official-to-usb-drive-super-lite-without-defender-super-speed/
https://celerconstruction.com/how-to-resolve-windows-installation-issues-with-virtualbox/
https://jp28.com/831.html
https://kursuskomputereden.com/2025/04/12/windows-10-pro-iso-image-for-vmware-2023-bypass-tmp-download/
https://gianlucafalzon.com/windows10/download-windows-10-pro-64-bit-offline-iso-no-defender-lite/
https://mabandachildren.org/2025/04/11/download-windows-10-64-official-iso-directly-single-language/
https://mabandachildren.org/2025/04/11/how-to-fix-windows-installation-errors-with-release-management/
https://blacktiger.store/?p=50
https://kursuskomputereden.com/2025/04/12/windows-10-pro-64-bit-pre-activated-image-disk-archive-no-defender-original-download/
https://www.boyasizgocukankara.com/windows-10-pro-x64-english-4gb-no-defender-super-fast-download/
https://kursuskomputereden.com/2025/04/11/how-to-fix-windows-installation-errors-with-compatibility-troubleshooter/
https://hamtt.com/?p=4405
https://blacktiger.store/?p=52
https://gianlucafalzon.com/windows10/how-to-fix-windows-installation-errors-using-event-viewer/
https://bharathisafetynetshyderabad.com/windows-10-pro-setup-direct-link-latest-download/
https://jp28.com/829.html
https://www.boyasizgocukankara.com/download-windows-10-pro-64-bit-free-bootable-image-without-tpm/
https://kursuskomputereden.com/2025/04/11/how-to-resolve-windows-installation-issues-with-local-policies/
https://hamtt.com/?p=4469
https://jp28.com/845.html
https://gianlucafalzon.com/windows10/download-windows-10-pro-setup-all-in-one-no-microsoft-account-super-fast/
Here are some steps you can follow to resolve Windows installation issues related to software firewalls:
Step 1: Disable Firewall
Before attempting to install Windows, disable the firewall on your computer. You can do this by following these steps:
- On Windows XP, right-click on “Network” and select “Properties.”
- On Windows Vista/7/8, go to “Control Panel” > “System and Security” > “Windows Defender” (or “Firewall” in some versions).
- On Windows 10, go to “Settings” > “Update & Security” > “Windows Safety” > “Firewall Options.”
Step 2: Allow Firewall Ports
Once the firewall is disabled, you need to open specific ports for the installation process. These ports may vary depending on your system configuration.
- For Windows XP:
+ Allow incoming port 80 (HTTP) and 443 (HTTPS)
+ Allow outgoing port 25 (SMTP)
- For Windows Vista/7/8:
+ Allow incoming port 80 (HTTP), 443 (HTTPS), and 22 (SSH)
+ Allow outgoing port 25 (SMTP) and 143 (SMB/CIFS)
- For Windows 10:
+ Allow incoming port 80 (HTTP), 443 (HTTPS), and 22 (SSH)
+ Allow outgoing ports 25, 53, and any other ports specified by Microsoft
Step 3: Install Windows without Firewall
After disabling the firewall, you can install Windows without it.
- On Windows XP:
+ Go to “File” > “New” > “System File Checker”
+ Select the “Windows XP Professional x64 Edition System File Checker Tool”
- On Windows Vista/7/8:
+ Go to “Control Panel” > “System and Security” > “Windows Defender” (or “Firewall” in some versions)
+ Click on “Turn Windows Defender off” or “Disable Firewall”
- On Windows 10:
+ Go to “Settings” > “Update & Security” > “Windows Safety” > “Windows Firewall”
+ Click on “Turn off Windows Defender Firewall” and select the options for disabling it
Step 4: Re-enable Firewall
Once you have installed Windows without a firewall, you need to re-enable it.
- On Windows XP:
+ Go to “File” > “New” > “System File Checker”
+ Select the “Windows XP Professional x64 Edition System File Checker Tool”
+ Click on “Scan now”
+ Re-enable the firewall
- On Windows Vista/7/8:
+ Go to “Control Panel” > “System and Security” > “Windows Defender” (or “Firewall” in some versions)
+ Click on “Turn Windows Defender off” or “Disable Firewall”
+ Wait for a few seconds, then click on “Turn Windows Defender on” and select the options for enabling it
- On Windows 10:
+ Go to “Settings” > “Update & Security” > “Windows Safety” > “Windows Firewall”
+ Click on “Turn off Windows Defender Firewall” and select the options for re-enabling it
Step 5: Re-Install Software Firewalls
After disabling and re-enabling the firewall, you may need to reinstall software firewalls.
- On Windows XP:
+ Go to “File” > “New” > “System File Checker”
+ Select the “Windows XP Professional x64 Edition System File Checker Tool”
+ Click on “Scan now”
+ Reinstall Windows Defender
- On Windows Vista/7/8:
+ Go to “Control Panel” > “System and Security” > “Windows Defender” (or “Firewall” in some versions)
+ Click on “Turn Windows Defender off” or “Disable Firewall”
+ Wait for a few seconds, then click on “Turn Windows Defender on” and select the options for enabling it
- On Windows 10:
+ Go to “Settings” > “Update & Security” > “Windows Safety” > “Windows Firewall”
+ Click on “Turn off Windows Defender Firewall” and select the options for re-enabling it